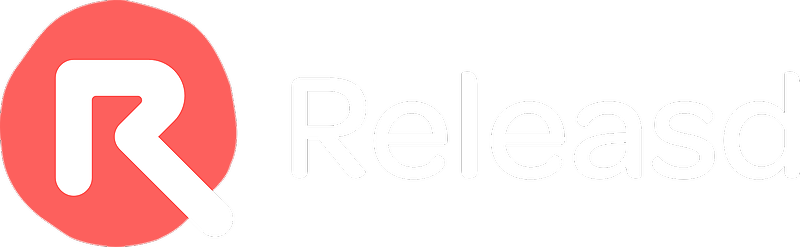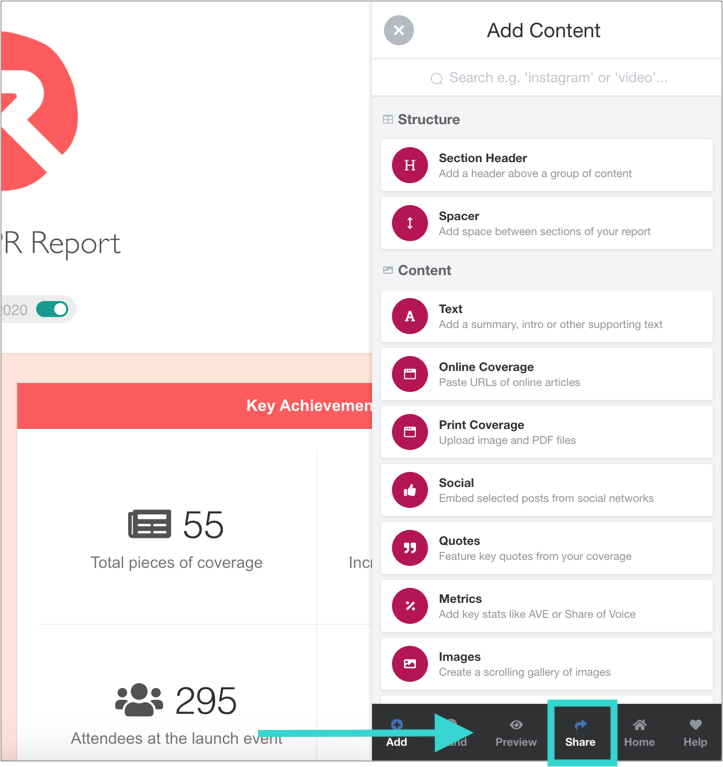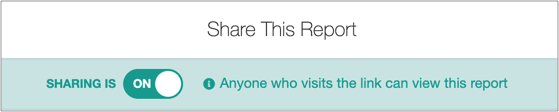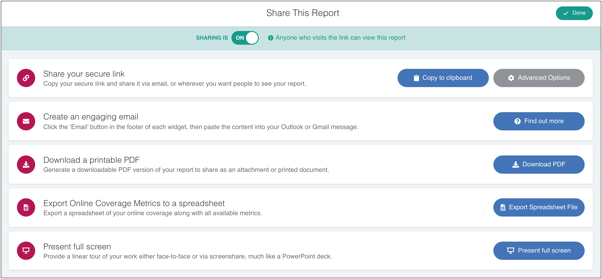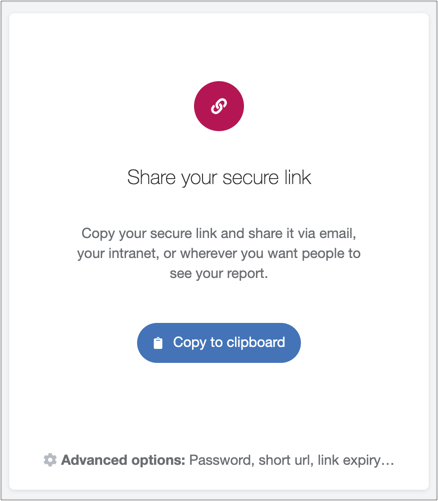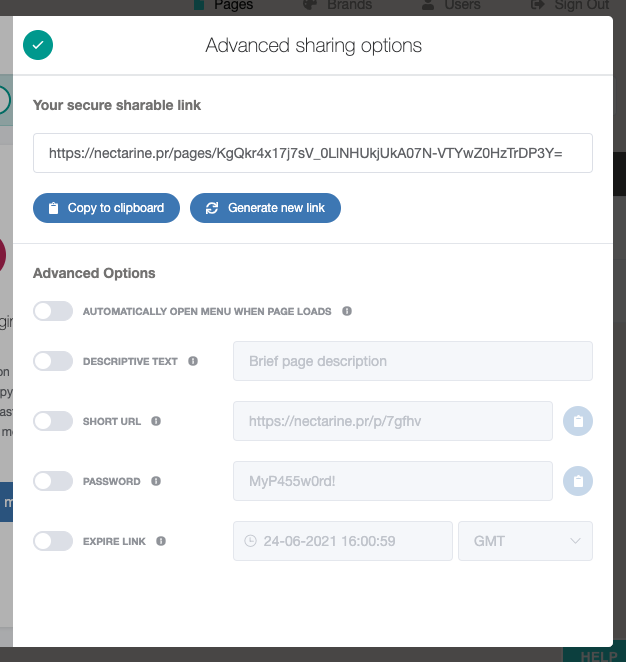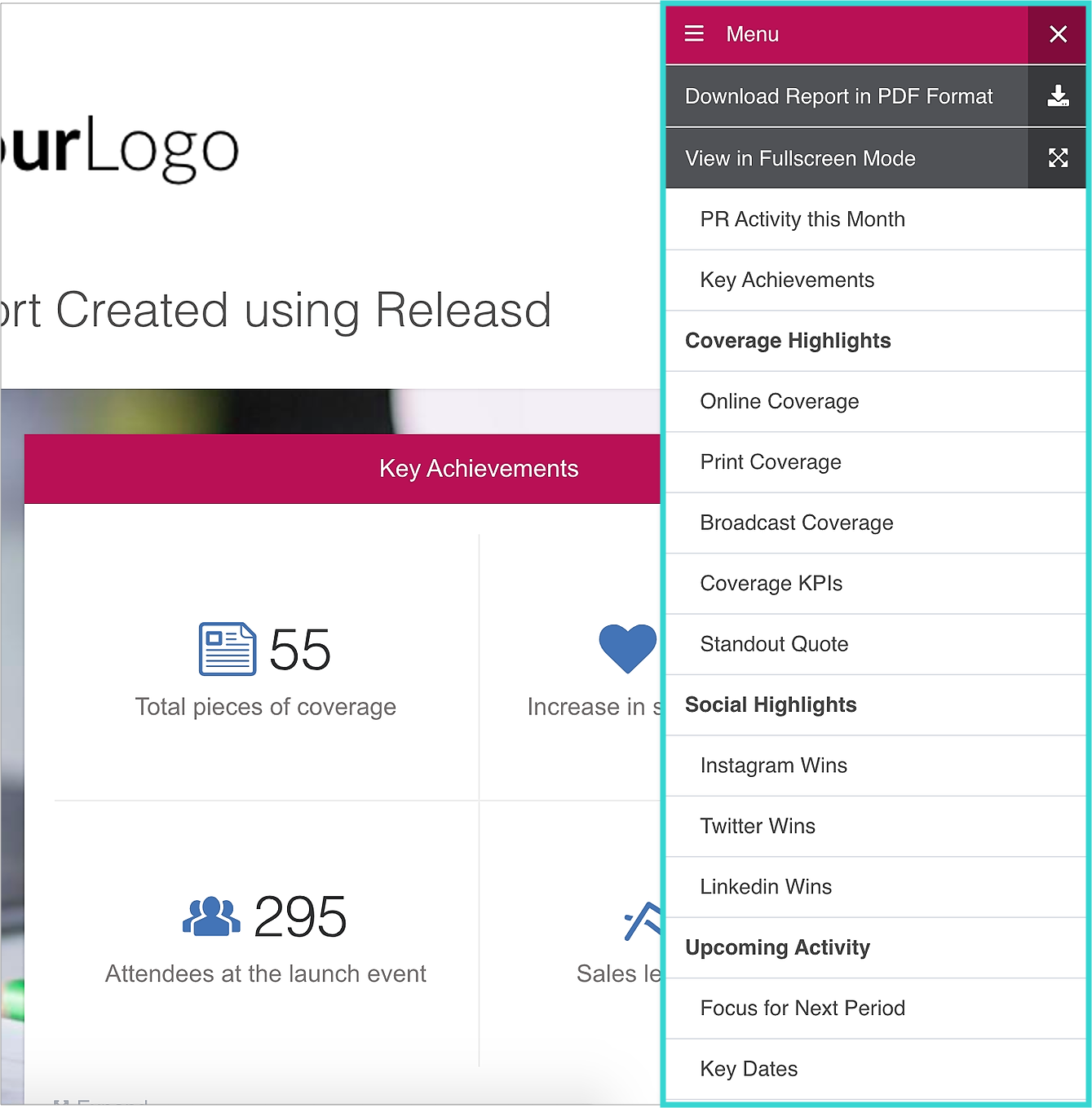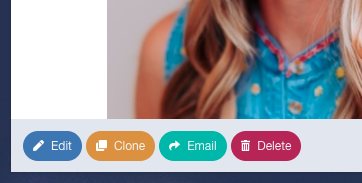Sharing Releasd Pages is easy, and you have a few options to choose from.
There are two ways to access sharing options:
1. Via the Control Panel: Go to the Pages tab, find your Page then click 'Share'.
2. Via the Toolbar in the Page Builder: Click on the 'Share' tab.
1. Put the Page live
Before a Page can be shared, it must be put live. Switch the Share slider on.
Don't worry, the URL is highly secure and your content is invisible to search engines.
2. Select from four options
- Share via secure link
- Create an engaging email
- Download a printable PDF
- Present full screen
1. Share via secure link
Simply copy the URL to your clipboard and share as needed, for example via email, intranet, Slack etc.
You can select Advanced options which presents the following features:
Additional options explained
- Automatically open Menu when page loads
Viewers are presented with a table of contents and other options when the page is first loaded. - Descriptive Text
This injects some bespoke copy into the body of the URL for example:
https://releasd.com/pages/hello/RvPBH57awOSdfwh5R2XPe1uJ71992DGU_pTGFkGTL_U= - Short URL
This shortens the URL to a more user friendly but less secure version - Password
All pages are invisible to search engines, so adding a password is generally not necessary. Some clients like to add a password when sharing particularly sensitive information for additional peace of mind - Expire Link
Allows users to set a specific date/time at which the page automatically goes offline
2. Create an engaging email
Cover emails can be brought to life by embedding content from the report directly into your Outlook or Gmail message.
Tip: Read our article on Email Best Practice for a detailed look at engaging emails.
Process:
- Go into the Page Builder
- Hover over a widget
- Click the 'Email' icon in the footer of the widget as shown below
- Click the 'Copy to Clipboard' button in the popup
- Paste the content into your Gmail or Outlook message
- Repeat steps 3 & 4
Note:
- If there are multiple pieces of content within a single widget, it will copy the item that is showing
- Content pasted into your Outlook or Gmail message can then be edited as needed, just like anything else in your email
- Each widget includes a link to your full Page, so make sure it's live
- Some content, like Online Coverage, can be clicked on to view the source article. Some, like video, will open up your Releasd Page and skip to the relevant content
- The widgets use the Link colour set in the Brand section
3. Generate a PDF
You can create a PDF of a full Releasd Page which can be downloaded, saved on your system, printed or attached to an email.
Please read our article on generating PDFs for a detailed look at this feature.
4. Present full screen
Ideal for face-to-face or screenshare presentations, this feature allows users to scroll through each piece of content in a more linear fashion.
Find out more about this feature here.